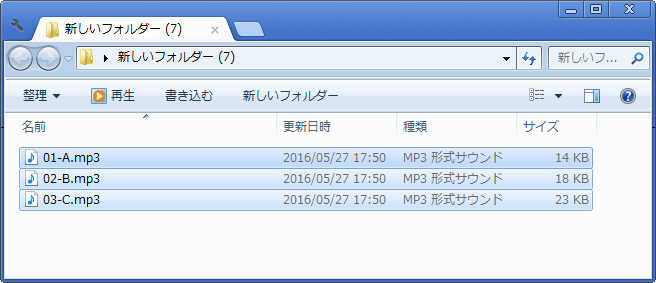フリー音楽編集ソフト「Audacity」の「ラベルトラック」機能を使って、トラックを分割して書き出す方法について紹介します。
ラベルトラック機能とは?
主に以下の2つの事が出来る機能です。
- 選択範囲の保存
- 保存した選択範囲の書き出し
要は「単に目印が付ける事ができるトラック」という事です。
「この区間はこういう意味だよ」という注釈的な意味で付けるだけでもOKです。
どうやって追加する??
メニューの「トラック」→「新しく追加」→「ラベルトラック」から、ラベルトラックを追加出来ます。

どうやってラベルを付ける??
以下の2通りの方法でラベルを付ける事が出来ます。
- Ctrl+B:選択範囲にラベルを付ける(「トラック」→「選択範囲にラベルを付ける」)
- Ctrl+M:再生開始位置にラベルを付ける(「トラック」→「再生開始位置にラベルを付ける」)
「Ctrl+M」については正直使いづらい(というか使う意味がない?)ので、
これの代替方法として、
- Spaceキーで再生を開始する
- [キーで「選択範囲の開始」を設定する
- ]キーで「選択範囲の終了」を設定する
- Spaceキーで再生を停止する
- Ctrl+Bキーでラベルを付ける
というやり方が1番オススメと思います。
具体的な用途は??
具体的な用途は、
- この範囲はいつでも選択できるように選択範囲として保存しておきたい!
- トラックが長すぎるから任意の位置で分割して書き出したい!
みたいな感じで使用します。
例えば以下の様な感じでラベルを配置していた場合、
- TABキーを押せばラベル毎に選択範囲を切り替え出来る
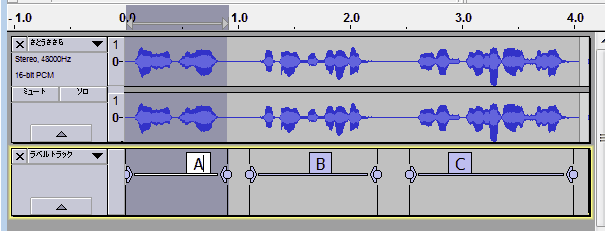
- 「ファイル」→「複数ファイルの書き出し」から「ファイル分離基準」を「ラベル」にして「OK」を押せば、ラベル単位でトラックをファイル出力出来る
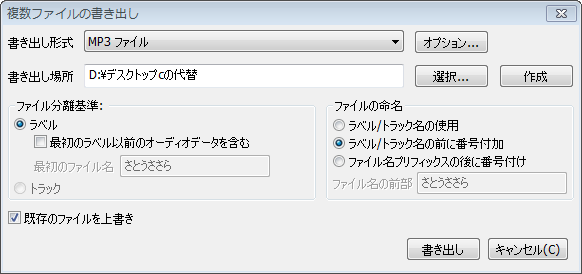
※この場合、「01-A.mp4」「02-B.mp4」「03-C.mp4」という3つのファイルに分けて出力できる
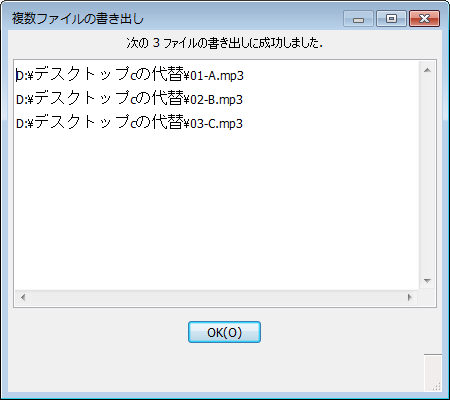
主な用途はこんな感じです。
トラックを分割して書き出す方法
↑で全て書いてしまいましたが、一応最後に流れをおさらいします。
このページの情報は以上です。