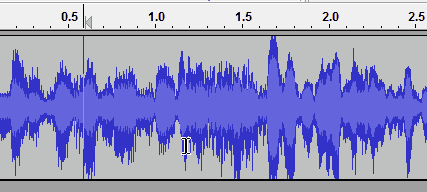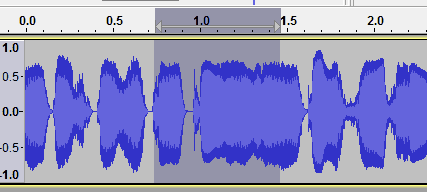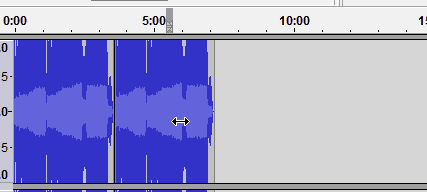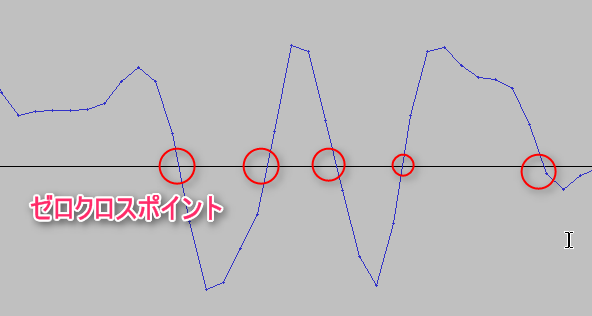フリーの音楽編集ソフト「Audacity」を使用して、音楽ファイルの不要な部分をカット・結合する方法について紹介します。
基本的に「選択範囲を指定してDeleteキーとかで削除するだけ」です。
目次
カット・結合する手順
1.選択範囲の指定
まず、選択ツール(![]() )が選択されている事を確認します。(ツールバーに有ります)
)が選択されている事を確認します。(ツールバーに有ります)
トラックのカットしたい部分をドラッグで選択します。
選択範囲を指定する際の小技
単純にドラッグするだけで簡単に選択範囲を指定出来ますが、「細かい一部分のみを指定したい!」って時はドラッグだけだとやりにくい場合が有ります。
そんな時の為の「選択範囲を細かく指定する小技」を紹介します。
選択範囲の微調整
「選択範囲」は、適当に選択範囲を指定した後に、以下の事をする事で範囲を微調整出来ます。
かなり便利なので試してみてください。
シークバー位置から最後まで指定、シークバー位置から最初まで指定
シークバーの位置から「最初」までと「最後」までを指定する方法もあります。
これも結構便利なので使ってみてください。
2.カット・結合する
「選択範囲」を指定した状態で、以下の事を行うカットする事が出来ます。
 ボタンを押して選択範囲を切り取る(Ctrl+Xキーでも同じ効果) もしくは、Deleteキーを押して削除する
ボタンを押して選択範囲を切り取る(Ctrl+Xキーでも同じ効果) もしくは、Deleteキーを押して削除する

- メニューの「編集」→「特殊な削除・切り取り」→「分割して切り取り」で選択範囲を詰めずに切り取る(Ctrl+Alt+Xでも同じ効果)

- メニューの「編集」→「特殊な削除・切り取り」→「分割して削除」で選択範囲を詰めずに削除する(Ctrl+Alt+Kでも同じ効果)

3.切り取った場合の結合
切り取った後は、Ctrl+Vでシークバー位置に貼り付ける事が出来ます。
「詰めずに削除」はその削除した部分に別の音源を挿入したりする際に使用します。
また、「詰めずに削除したけどやっぱり詰めたい!」「詰めて削除したけどやっぱり離したい!」って時は、タイムシフトツール(![]() )を使用する事で、削除したクリップ(トラックを分割した1単位の事)をドラッグで動かす事が出来ます。
)を使用する事で、削除したクリップ(トラックを分割した1単位の事)をドラッグで動かす事が出来ます。
ちなみにクリップ同士を離したまま書き出してしまうと、その空白部分は「無音」として出力されてしまうので注意です。
音声をカットする際のポイント
カットする際のポイントとして、カットの始点と終点は「ゼロクロスポイント」で行うようにしましょう。
「ゼロクロスポイント」というのは、「0db」のラインと交差している部分の事を指します。
この「ゼロクロスポイント」以外の所でカットしてしまうと、「ブチッ」みたいなノイズ音が若干ですが入ってしまいます。(良く聞かないと分からないレベルですが)
なので、出来れば以下のように「ゼロクロスポイント」単位でカットするようにした方が綺麗な音になります。
| カット前 | カット後 |
|---|---|
 |
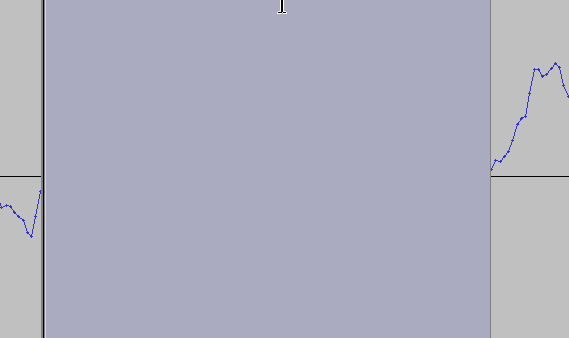 |
「ゼロクロスポイント」の簡単な指定のやり方として、「選択範囲」を指定した状態で、メニューの「編集」→「ゼロとの交差部分を見つける」を押す事で、開始位置と終了位置に一番近い「ゼロクロスポイント」を勝手に指定してくれます。
また、「Z」キーを押すことでも同じ効果になります。