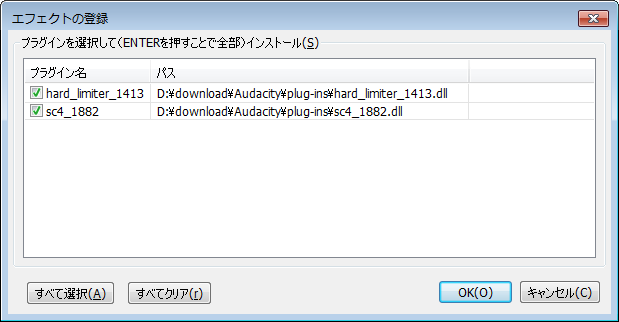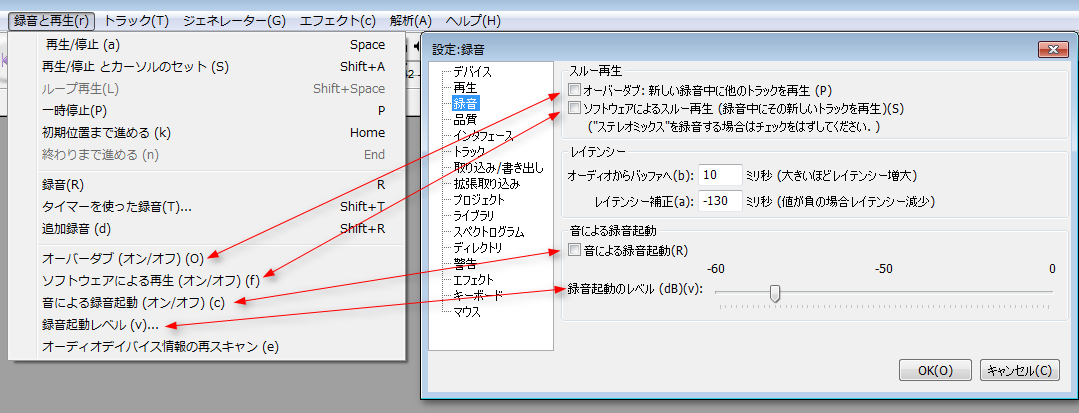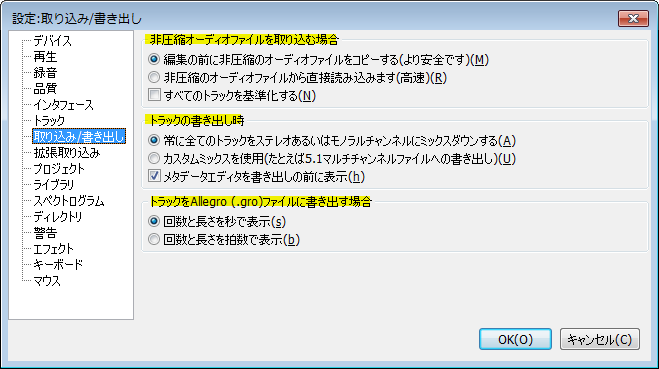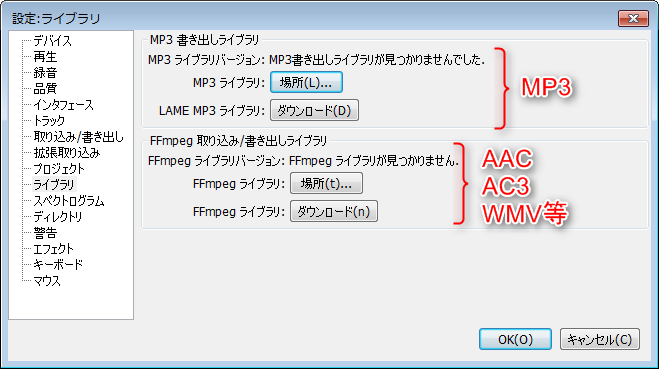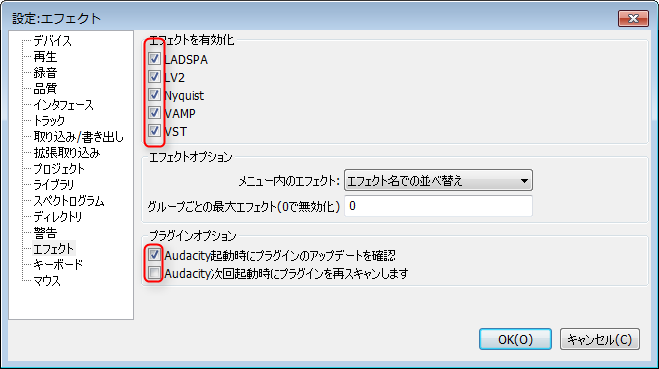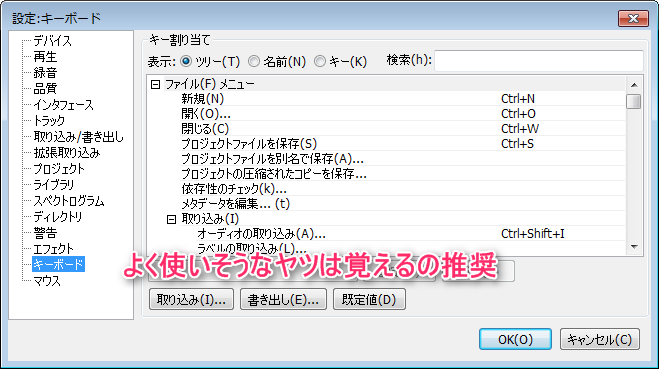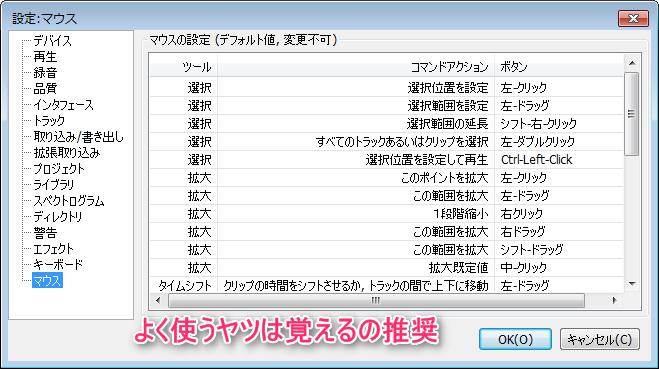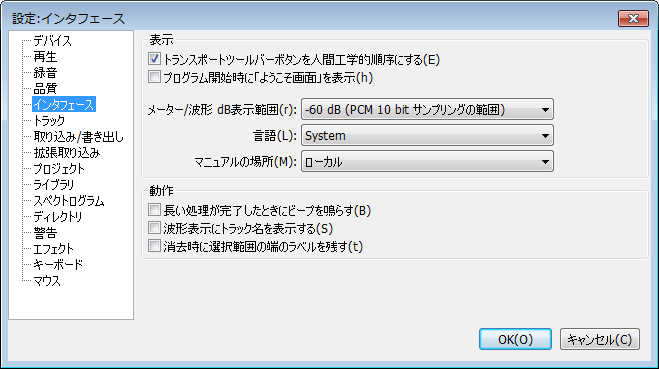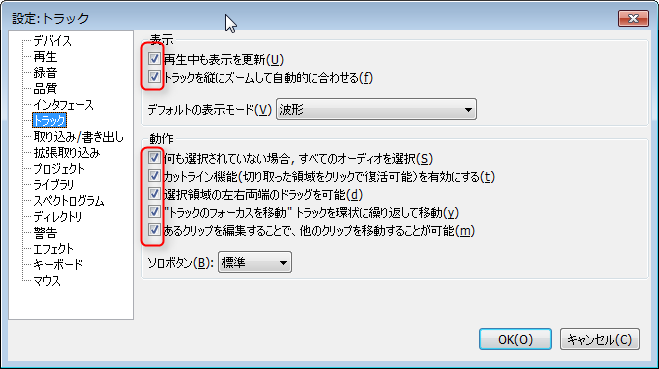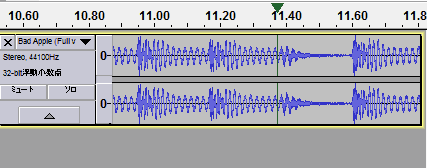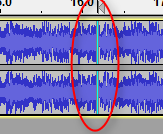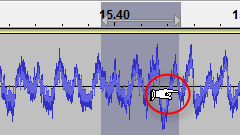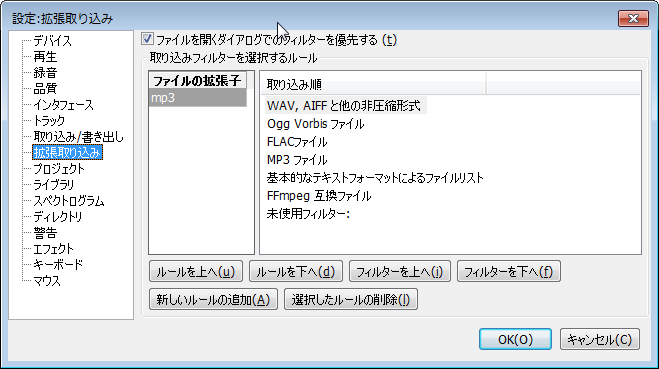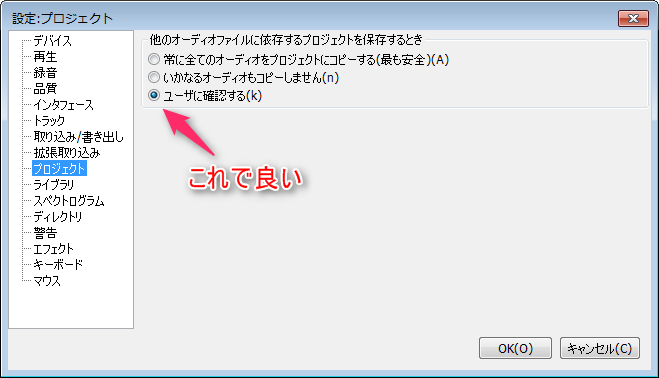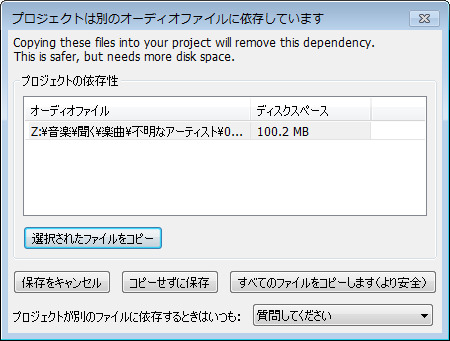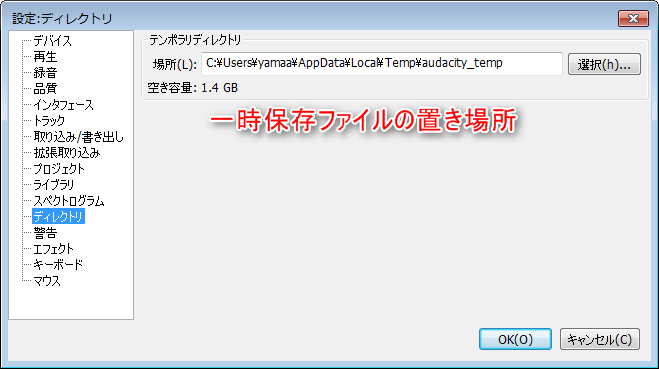フリーの音楽編集ソフト「Audacity」(オーダシティー)の導入方法(ダウンロード・インストール)について紹介します。
※導入方法や設定と言っても、一瞬で終わります。(導入は1分くらい、設定は30秒くらい)
導入方法
Audacityの導入方法手順について解説します。
- こちらのページより「audacity-win-X.X.X.zip」と書かれたファイルをダウンロードする
- ファイルを解凍する
- 解凍したフォルダを自分の好きな場所に移動させる
- 移動させた先がインストール場所となります
※zip版なので、USBなどに持ち運ぶ事も可能です。
以上でダウンロード・インストール作業は終了です。
初回起動
導入が終わったらAudacityを立ち上げてみます。
先ほど解凍したフォルダの中にある「audacity.exe」を起動します。
すると、以下の様な「エフェクトの登録」という画面が表示されます。(↓画像より表示されてるプラグインが多いと思いますが)
これは「VSTプラグイン」という有志よって作られた「エフェクトプラグイン」の一覧です。
「VSTプラグイン」の中でも「これは良い!」と人気のあるものが本体に組み込まれるようになっています。
例えばAudacityには標準で「テンポの変更」という部分的に再生速度を変更するエフェクトが有りますが、有志によって作られた「Paulstretch」という再生速度変更エフェクト「VSTプラグイン)も用意されています。これは「テンポの変更」に比べて滑らかに音を伸縮させる事が出来ます。
こんな感じで、Audacityにデフォルトのエフェクトとして登録するかどうかの確認です。
登録した方がよいので「OK」を押します。
※後から「VSTプラグイン」を追加した場合は、再度この画面から追加した「VSTプラグイン」が表示されます。
初期設定
導入が終わったら最初に簡単な初期設定を行います。
- 先ほど解凍したフォルダの中にある「audacity.exe」を起動する
- メニューの「編集」→「設定」を開く
この画面にて初期設定を行っていきます。
「確認しとくべき項目」と「どうでも良い項目」に分けて紹介します。(「どうでも良い項目」は別に見なくて良いです。「確認しとくべき項目」も流し読み程度で良いです)
確認しとくべき項目
最初に確認しといたほうが良い項目です。
デバイス
「デバイス」の各項目の説明です。(▼画像通りAudacity本体のメニューと連動しています)
ホスト
「MME」「Windows DirectSound」「Windows WASAPI」の3つの中から選びます。
- MME:
- 通常のドライバ
- Windows DirectSound:
- 遅延が限りなく少ないドライバ
- Windows WASAPI:
- PC上の音声を録音するのに特化したドライバ
普通に使用する分には「MME」でOKです。
※Audacityは「ASIO」ドライバに対応していないので、「歌ってみた」など本格的な録音をするにはあまり向いていないソフトです
再生デバイス
Audacityでプレビューした際に出力されるデバイスを指定します。
自分が普段音楽を聞くのに使用しているスピーカー等を指定しましょう。
「Microsoft サウンドマッパー」を選択すると、Windowsでデフォルトで設定している再生デバイスが指定されます。
録音デバイス
録音するのに使用するデバイスを指定しましょう。
例えば、
- 自分の声を録音したい場合は、「録音するのに使用するデバイス名」を指定(マイク等)
- パソコン上の音声を録音したい場合は、「サウンドカード名」を指定
- パソコン上の音と自分の声を同時に録音したい場合は、「ステレオミックス名」を指定
といった感じです。
また、「チャンネル」は、
- 声等を録音する場合は「モノラル」
- 音楽等を録音する場合は「ステレオ」
を指定します。
ちなみにメイン画面のマイクアイコンの右側のメーター部分をクリックすると「モニタ」が開始され、↓gifのようにマイクからきちんと出力されているか確認出来ます。
録音
「録音」の各項目の説明です。(▼画像通りAudacity本体のメニューと連動しています)
オーバーダブ
チェックを付けると、他のトラック音声を再生しつつ録音中出来ます。
カラオケ音源を流しながら録音したり出来ます。(「歌ってみた」とかしてみたい人用)
ソフトウェアによるスルー再生
録音中にリアルタイムで、録音した音声を聞くことが出来る設定です。
ただ、遅延は必ず発生します。(自分の声が遅れて聞こえてくる)
レイテンシー
録音する音声と、その他のトラック音声との遅延(レイテンシー)を指定出来ます。
要は、「カラオケ音源に合わせて歌っても、リアルタイムに遅延なしで録音できるわけじゃないので絶対にずれちゃう。だからそのズレ分を事前に合わせておこうぜ!!」みたいな設定です。
- オーディオからバッファへ:
- 小さくすればするほど遅延なしに録音出来るようになる設定。
- しかし、その分CPU負荷が上がります。また、場合によってはサンプル落ちしてしまう事もあります。
- レイテンシー補正:
- 録音を停止した時に、タイムシフトツールで数値分、自動的にシフトする設定です。
- 要は指定した分だけ録音の後「○○秒分ずらす」ってだけです。
どちらも基本的にデフォルトでOKです。(ずれた場合は後々手動で直せば良いので)
音による録音起動
指定した入力デバイスが音を感知すると勝手に録音が開始するようになる設定です。
「録音起動のレベル」は、感知する音の大きさです。
※メニューでは「緑音」ってなってますが「録音」です。(このソフトは結構、誤訳が多い)
品質
サンプリングレートとかビット深度についての設定です。
※基本的に全てデフォルトでOKです。
サンプリング
「サンプリング周波数」は、プロジェクト自体のサンプリングレートの事を指します。
録音した際の音声の品質(音質)はここの設定で決まります。
また、ここで設定したサンプリングレートで音声ファイルが書き出される(保存される)事になります。
「サンプリング形式」(ビット深度)も、同じ。
※またAudacity本体左下にある「プロジェクトのサンプリング周波数」と連動しています。

リアルタイム変換
読み込んだ音声を、リアルタイムで高サンプリングレートに変換したり、低サンプリングレートに落としたりする設定です。
Audacity上で変換するだけなので、書き出す音声ファイル自体は、上記の「サンプリング」の項目上の「サンプリング周波数」となります。
設定自体は、「Low Quality」 「Medium Quality」「High Quality」「Best Quality」から選べ、「Best」に行くほど高音質、「Low」に行くほど低音質になります。PC負荷も比例します。
「ディザリング」は、「サンプリング形式」(ビット深度)を変更する際のアルゴリズムみたいなものです。
高品質変換
例えば、プロジェクトのサンプリングレートが「48000hz」だった場合に、「44100hz」の音声を読み込んだ場合、「「48000hz」に変換する必要があります。
その際の「変換の品質」と「ディザリング」についてです。
取り込み/書き出し
ファイルを読み込み・書き出しする際の設定です。
非圧縮オーディオファイルを取り込む場合
wavとかaiffファイルを読み込む場合の設定項目です。
一番上の「編集の前に非圧縮のオーディオファイルをコピーする」を選択すると、読み込んだファイルを直接編集するんじゃなくて、キャッシュにコピーした同じファイルを編集されるようになります。
「非圧縮のオーディオファイルから直接読み込みます」(高速)って書いてますが、特段高速にはならないので選ぶ意味はありません。
「すべてのトラックを基準化する」というのは、読み込んだ音楽ファイルの音量(ゲイン)を全て均一かするという意味です。(音の大きなファイルも小さなファイルも同じ大きさになる)
トラック書き出し時
「常に全てのトラックをステレオあるいはモノラルチャンネルにミックスダウンする」は、複数トラックを「ミックス」する際に、「ステレオ」か「モノラル」に限定する設定です。
要は普通に音楽ファイルとして出力したいならコレです。
対して「カスタムミックスを使用」は、それぞれのchにどのトラックを割り当てるか1つずつ指定する事が出来ます。
▼また、「AC3」「AAC」「Voribis」「FLAC」コーデックなどのサラウンドに対応しているコーデックでは、複数チャンネル(5chとか)音声として出力する事も可能です。
| MP3とか(2ch) | 「AC3」「AAC」「Voribis」「FLAC(7ch出力まで可能) |
|---|---|
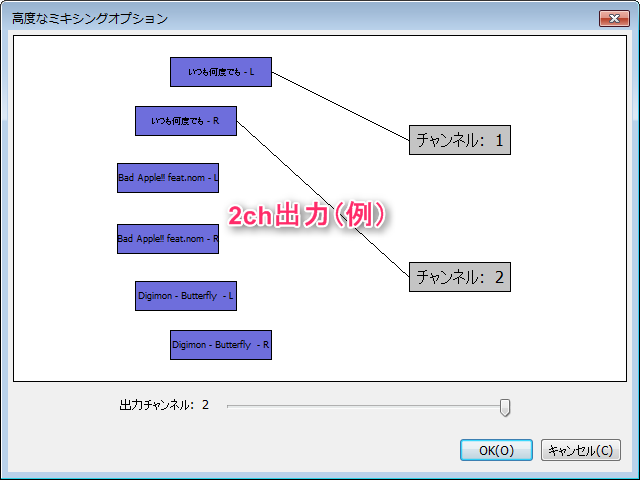 |
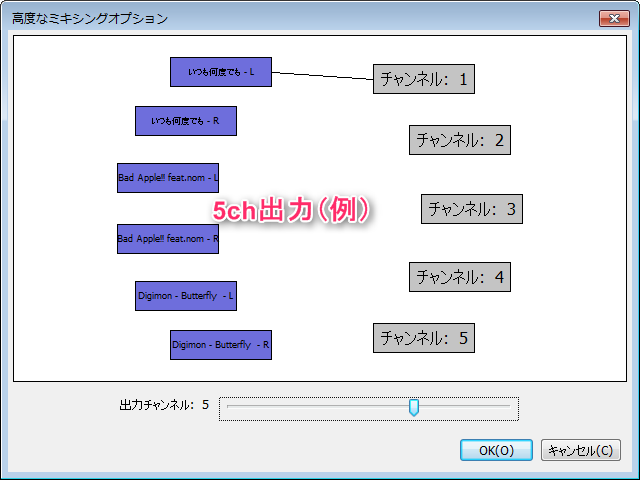 |
その下の「メタデータエディタを書き出し前に表示」というのは、音楽ファイルの「アーティスト名」「トラック名」「アルバム名」とかを入力する為のダイアログの事です。(これが毎回表示されるようになる)
その下の「トラックをAllegro(.gro)ファイルに書き出す場合」ってのは意味が分かりません。(分かる方が居ましたらコメント頂けると嬉しいです)
ライブラリ
音楽ファイルに書き出す際に使用するコーデックを指定する項目です。
「MP3」と書かれている部分では、「llame_enc.dll(MP3コーデック)」を指定します。
「FFmpeg」と書かれている部分では、「avformat-55.dll」を指定します。
エフェクト
外部エフェクトなどの設定です。基本的には全てにチェックを入れるの推奨です。
「Audacity次回起動時にプラグインを再スキャンします」は、新たにプラグインを追加した場合にチェックを入れます。
再起動後は、チェックが自動的に外れるので、プラグインを追加する度にチェックを付け直すといった感じです。
キーボード
「キーボード」のショートカットキーを割り当てできます。効率良く音楽編集したい場合は、一通り覚えるの推奨です。
また、「書き出し」からショートカットの設定をエクスポート(.xml)出来ます。
エクスポートした設定ファイルは「取り込み」から読み込めます。
マウス
「マウス」のアクション一覧を確認できます。(変更はできない)
どうでも良い項目
見る必要がほとんど無いであろう項目です。
インターフェース
インターフェイスについての設定です。
正直どうでも良い項目ばっかりなので省略します。
トラック
トラック関係の設定が行えます。基本的にデフォルト設定のままでOKです。
表示
「生成中も表示を更新」というのは、再生中の緑の縦棒が画面外から出ると勝手に横にスクロールしてくれる機能です。(もし邪魔ならOFFにしましょう)
「トラックを縦にズームして自動的に合わせる」は、現在のウィンドウの大きさに合わせて、挿入したトラックの縦の大きさが勝手に変わっていく機能です。こんな感じで↓読み込んだトラック数に合わせてトラックの縦の大きさが勝手に変更されます。デフォルトでチェックが入っていないので、チェックを入れたほうが良いかも?
「デフォルトの表示モード」は、その名の通り、音声ファイルの表示モードのデフォルトを変更出来ます。
動作
「何も選択されていない場合,すべてのオーディオを選択」は、例えば、通常エフェクトをかけようと思ったら「選択範囲」を指定してやらないとエフェクトをかけられないのですが、これにチェックを入れた場合、「選択範囲」が指定されていない場合、全てのトラックの全ての範囲がデフォルトで選択された状態となります。(これは2.0系からの機能です)
「カットライン機能(切り取った領域をクリックで復活可能)を有効にする」は、「Ctrl+X」などで切り取り(トリミング)した後に、トリミングした部分が水色に表示されて、そこをクリックすると元に戻せる機能です。(正直絶対使わない)
「選択領域の左右両端のドラッグを可能」は、選択範囲にカーソルを移動させると、両端がドラッグ出来るようになる機能です。
「”トラックのフォーカスを移動” トラックを環状に繰り返して移動」は、例えば、トラックが1~3まである時、キーボードの「↓」キーで「トラック1」から「トラック3」まで移動した後、「トラック3」で更に「↓」キーを押す事で「トラック1」へ戻る機能です。(ONにしないと戻らない)
「あるクリップを編集する事で、他のクリップを移動する事が可能」は、例えば、以下のように「選択範囲」を指定した状態で「テンポの変更」等の「選択範囲」の長さを変更する系のエフェクトを使用した際、「選択範囲」の伸縮に合わせて前後も伸縮してくれるかの可否を設定出来る機能です。(OFFにするメリットが分かりません)
拡張取り込み
拡張子によるコーデックの違いを指定してやる設定です(たぶん。。)
私自身意味が理解できていないので省略します。。
プロジェクト
mp3などの非可逆ファイルを読み込んだ場合は、Audacityは必ずコピーを作成してから、そのコピーファイルを読み込むようにします。
しかし、「非圧縮」ファイルを読み込んだ場合は、コピーせずに元ファイルを直接読み込む事も出来ます。
その場合、使用したプロジェクト(.aup)を保存する際、その「非圧縮」ファイルをどのように扱うか(保存するか)という設定です。(mp3とかの非可逆ファイルの場合は関係ない項目です)
- 常に全てのオーディオをプロジェクトにコピーする:
- コピーを作成して保存する
- いかなるオーディオもコピーしません:
- コピーを作成せずに保存する
※この場合、元ファイルを削除・移動したりすると読み込めなくなる
- コピーを作成せずに保存する
- ユーザーに確認する:
また、「取り込み/書き出し」の項目で、「編集の前に非圧縮のオーディオファイルをコピーする」を選択している場合は、どれを選択していようと、勝手に生成されるので、これを選択している場合は、この項目はどれを選んでも同じです。
有効になるのは、「非圧縮のオーディオファイルから直接読み込みます」にチェックを入れている場合だけです。
スペクトログラム
スペクトログラム表示した際のグラフの表示の設定を行えます。
| 512 | 1024 |
|---|---|
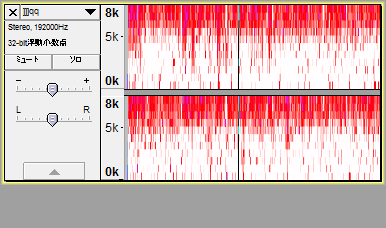 |
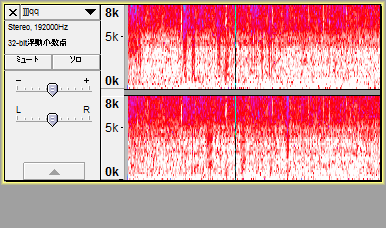 |
波形の種類の変更は、各トラックの▼マーク(![]() )から「スペクトログラム」を選択する事で変更出来ます。
)から「スペクトログラム」を選択する事で変更出来ます。
※正直、私自身あんまり分かっていないので省略させていただきます
ディレクトリ
テンポラリディレクトリ(一時保存ファイル)の場所を指定します。
RAMディスクとか作ってる場合は、そこを指定すると動作が早くなります。
ちなみに編集しようとしているファイルの2倍以上の容量は確保しておく必要が有ります。
警告
色々な「警告」についてのON・OFFです。全部チェック推奨です。