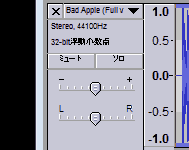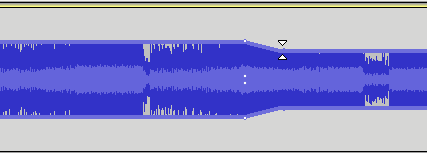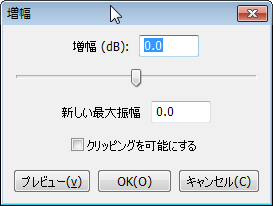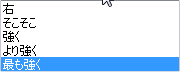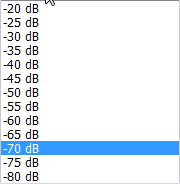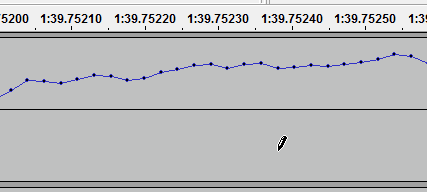フリーの音楽編集ソフト「Audacity」を使用して、読み込んだ音楽ファイルの音量を調節する方法について紹介します。
※方法としては色々有りますが、どれで調整しても音質的には大して変わりは有りません
目次
方法①:トラックのゲインを変更する
トラックバーにある「ゲイン調整」を変更して音量を調節する方法です。
dbの目安としては「6db」くらいで音量が2倍になります。(「-6db」にすると半分になります)
「大幅に音量を上げたい!下げたい!」って時に使うと良いかもしれません。
方法②:「エンベロープツール」で音量を調整する
エンベロープツールを使って波形を調整する方法です。
メニューにある「エンベロープツール(![]() )」を選択してから波形を調整します。
)」を選択してから波形を調整します。
具体的には以下の様な感じで、波形をドラッグして調整する感じです。「一部分だけ音量を大きくしたい!小さくしたい!」って場合でも使えます。
基本的に音量を「微調整」するのに向いています。
方法③:「増幅」エフェクトで調整する
「増幅」エフェクトを使用する方法です。
まずトラックバーのこういう部分(![]() )をクリックして、トラック全体を選択した状態にします。
)をクリックして、トラック全体を選択した状態にします。
次に、メニューの「エフェクト」→「増幅」を選択します。
「増幅」は、「方法①」と同じように「db」で上げる音量を指定します。(「6db」で大体2倍くらいです)
注意点として、音声の一部でもクリッピング」してしまう場合は増幅処理が出来ません。(下にある「クリッピングを可能にする」にチェックを入れるとクリッピングを無視して指定した増幅分だけ増幅出来ます)
| 「クリッピング」は波形が一番最大までなってしまっている箇所の事を指します。要は「音割れ」が発生してしまっている箇所という事です。音声がクリッピングしているかは「メニュー」→「表示」→「クリッピングを表示」から確認出来ます。 |
|---|
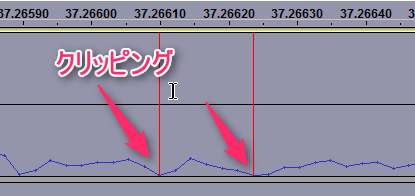 |
「新しい最大振幅」は、「増幅」処理した後に、再度「増幅」しようとした際に、どれだけ増幅できる余地が残っているかという事を示しています。つまり「0」と指定すれば限界ギリギリまで増幅します。
「プレビュー」で実際にどんな感じになるのか試聴出来ます。(ちなみにプレビューの時間は、「メニュー」→「編集」→「設定」の中の「再生」欄の中の「プレビューの長さ」から変更出来ます(デフォルトは6秒))
方法④:「レベラー」エフェクトで調整する(上げる専用)
「レベラー」エフェクトを使用する方法です。「レベラー」は「増幅」のクリッピング(音割れ)が発生させずに綺麗に増幅出来る感じのエフェクトです。(音量を下げる事は出来ない)
まず、トラックバーのこういう部分(![]() )をクリックして、トラック全体を選択した状態にします。
)をクリックして、トラック全体を選択した状態にします。
次に、メニューの「エフェクト」→「レベラー」を選択します。
「レベル調整の度合」は、音を上げる度合いを指定します。「最も強く」で限界近くまで音量を上げます。
| ▼サンプル音源 | ▼「最も強く」を適用した音源 |
|---|---|
こんな感じで、音割れさせずに音量(というか音圧)を上げる事が出来ます。
「ノイズの閾値」は、音量を上げた際に若干発生する「ノイズ」的な音をカットする設定です。数値を上げるとかなり細かいノイズまでカット出来ますが、音が歪んでしまう事が有ります。(そういう時は数値を下げましょう)
基本的に「-70db」のまんまでOKです。
「プレビュー」で実際にどんな感じになるのか試聴出来ます。(ちなみにプレビューの時間は、「メニュー」→「編集」→「設定」の中の「再生」欄の中の「プレビューの長さ」から変更出来ます(デフォルトは6秒))
方法⑤:「描画ツール」で微調整する方法
描画ツールを使って波形を微調整する方法です。
メニューにある「描画ツール(![]() )」を選択してから波形を調整します。
)」を選択してから波形を調整します。
具体的には以下の様な感じで波形の点1つ1つを調整していく感じです。
超細かい微調整に向いています。
※調整した後の出力のやり方については以下の記事を参考にして下さい。