Audacityを使用して、音楽ファイルのピッチを変更する方法について簡単に紹介します。
ピッチの変更とは?
このページで言う”ピッチ”は、「音の高さ」の事を指します。
サンプルとして以下の3種類の音源を用意しました。
| ▲サンプル音声(CeVIO さとうささら) | ▲サンプル音声を1音上げ(+2 #) | ▲サンプル音声を1.5音下げ(-3 b) |
こんな感じで、「音の高さ」を変更する事を「ピッチを変更する」と言います。
ピッチを変更する方法
- Audacityに「ピッチ変更したい音声ファイル」を読み込む(ドラッグ&ドロップする)

- 読み込んだ音声ファイル(クリップ)を選択する(波形部分をダブルクリックすれば選択できる)

- メニューの「エフェクト」→「ピッチの変更」を選択する
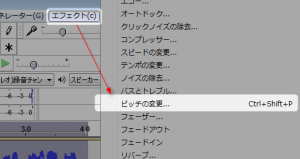
- ピッチ変更のダイアログが表示されるので好きなピッチに変更して「OK」をクリックする

- 上の「ピッチ」と下の「周波数」は連動しています(どちらを変更してもOK)
- 例えば、「1音上げたい!」という場合には、上の「音程差」の部分に「2」と入力すれば1音上がります
- 例えば、「2音下げたい!」という場合には、上の「音程差」の部分に「-4」と入力すれば2音下がります
- 例えば、「1.35音下げたい!」という場合には、上の「音程差」の部分に「-2.7」と入力すれば1.35音下がります
- あとは「ファイル」→「オーディオの書き出し(E)」から、好きな音楽ファイル形式で出力するだけ
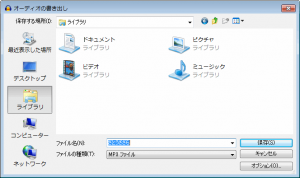
※保存方法の詳細について以下ページ参照です。
⇒【Audacity】音楽ファイルを書き出す方法【mp3・flac・ogg・wav・aiff】
以上です。
スピード変更でピッチ変更
「エフェクト」→「ピッチ変更」と同じように、「エフェクト」→「スピード変更」をする事でもピッチはある程度変えれます。
よく色々な動画で、早送りや遅送りをすることで、声が高くなったり低くなったりする演出がされていたりしますが、まさにそれが出来るようになります。
以下サンプル音声です。
| ▲サンプル音声(CeVIO さとうささら) | ▲サンプル音声を2.5倍速 | ▲サンプル音声を0.4倍速 |
このページの情報は以上です。

