フリーの音楽編集ソフト「Audacity」を使用して、音楽ファイルの再生速度を変更する方法について紹介します。
目次
方法①:「テンポの変更」エフェクトを使用する方法
「テンポの変更」エフェクトとは?
「テンポの変更エフェクト」とは、その名の通り、音声の”テンポ”(速度)を変更できるエフェクトのことを言います。
サンプルを3つ用意しました。↓
| ▲サンプル音声(CeVIO さとうささら) | ▲サンプル音声を2倍速 | ▲サンプル音声を0.5倍速 |
こんな感じで「テンポ変更」エフェクトを使用すれば、音声の高さなどを変更せずに”速度”だけを変更できます。(後述する「スピードの変更」エフェクトでは音声の高さまで変化してしまう)
「早送りしつつも、音声の内容を正確に訊きたい!」という場合は、「テンポの変更」エフェクトを使った方が良いです。
「テンポの変更」エフェクトの適用方法
以下、手順です。
- 再生速度を変更したい音楽・音声ファイルを読み込む(ドラッグ&ドロップすれば良い)

- 読み込んだ音楽・音声ファイル(クリップ)を選択する(ダブルクリックする事で選択できる)

- メニューの「エフェクト」→「テンポの変更」を選択する
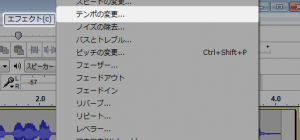
- 「テンポの変更」ダイアログが表示されるので好きな値に変更してから「OK」をクリックする

- 「ファイル」→「オーディオの書き出し」から、好きな音楽形式で出力する
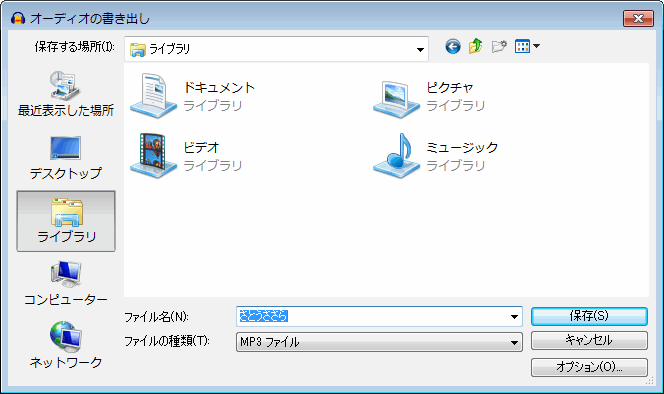
- 完成

以上です。
方法②:「スピードの変更」エフェクトを使用する方法
「スピードの変更」エフェクトとは?
「スピードの変更」とは、その名の通り、音声の”スピード”(速度)を変更できるエフェクトのことを言います。
サンプルを3つ用意しました。↓
| ▲サンプル音声(CeVIO さとうささら) | ▲サンプル音声を1.75倍速 | ▲サンプル音声を0.5倍速 |
こんな感じで「スピードの変更」エフェクトを使用すれば、
- 再生速度を上げれば、音が高くなる
- 再生速度を下げれば、音が低くなる
という感じで、速度変化+速度変化に応じて音声の高さを変更する事が出来ます。
「スピードの変更」エフェクトの適用方法
以下、手順です。
- 再生速度を変更したい音楽・音声ファイルを読み込む(ドラッグ&ドロップすれば良い)

- 読み込んだ音楽・音声ファイル(クリップ)を選択する(ダブルクリックする事で選択できる)

- メニューの「エフェクト」→「スピードの変更」を選択する
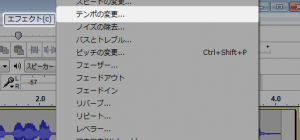
- 「スピードの変更」ダイアログが表示されるので好きな値に変更してから「OK」をクリックする

- 例えば、「速度倍増」を「0.5」にすれば0.5倍速になる
- 例えば、「速度倍増」を「2」にすれば2倍速になる
- 「ファイル」→「オーディオの書き出し」から、好きな音楽形式で出力する
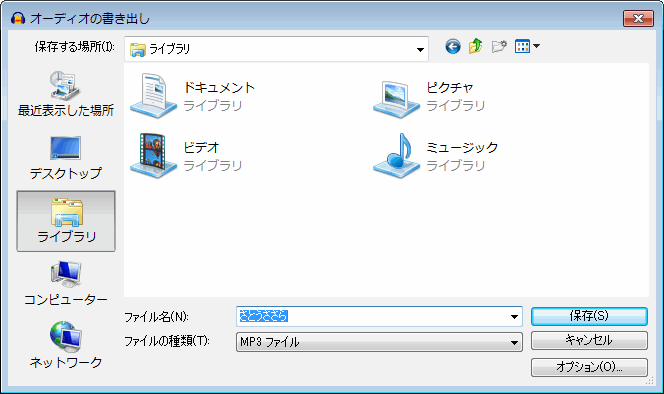
- 完成

以上です。
おまけ)「Paulstretch」エフェクトを使用する方法
「Paulstretch」というエフェクトを使用しても、音声を引き伸ばす事が出来ます。
「テンポの変更」エフェクトで引き延ばすよりキレイに引き伸ばせます。
以下サンプル音声です。
| ▲サンプル音声(CeVIO さとうささら) | ▲サンプル音声を0.5倍速 |
この記事の情報は以上です。

