Audacityを使用して、音楽ファイルの音量を統一化(一定化)する方法について紹介します。
例えば、
- A音楽ファイルは音量が小さいのに、B音楽ファイルは音量が大きい!
- あるアーティストの特定のアルバム楽器だけ音量が小さい!
というような場合に有効な方法です。
1つの音楽ファイルの音量を一定にする方法
ある特定の音楽ファイルの音量を、”平均”まで調整する方法です。
- 音楽ファイルを、Audacityのウィンドウにドラッグ&ドロップする

- 読み込んだ”クリップ”を選択する(ダブルクリックすれば良い)

- メニューの「エフェクト」→「正規化」を選択する

- 「OK」を選択する

※音楽ファイルの長さが長いほど処理に時間が掛かります - これで、読み込んだ音声ファイルの音量が、一定化(大きすぎる場合は小さく、小さすぎる場合は大きく)される

- 「ファイル」→「オーディオの書き出し(E)」から、好きな音楽形式で保存してやればOKです。
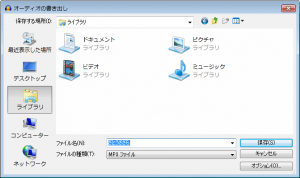
※保存方法の詳細について以下ページ参照です。
⇒【Audacity】音楽ファイルを書き出す方法【mp3・flac・ogg・wav・aiff】
以上です。
複数の音楽ファイルを一気に統一化したい場合
基本的に先ほどの手順と同じです。
Audacityに、”統一化したい音楽ファイルを同時にドラッグ&ドロップすればOK”です。
- 複数の音楽ファイルを、Audacityのウィンドウにドラッグ&ドロップする

- 読み込む数が多ければ多いほど、長さが長ければ長いほど読み込みに時間が掛かります
- 複数読み込んでタイムライン上に全てのトラックが表示しきれない場合、「表示」→「垂直方向に合わせる」を選択すれば、画面内に収まるようにトラックが縮小されます(それかCtrl+SHIFT+Fキーを押す)
- 読み込んだ”クリップ全て”を選択する(Ctrl+Aキーを押すと全選択出来る)

- メニューの「エフェクト」→「正規化」を選択する

- 「OK」を選択する

- アーティストのアルバム全て(約10曲)に適用した場合、20秒くらいかかる
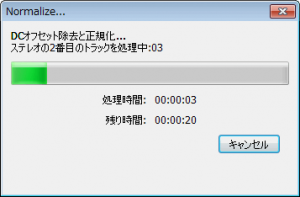
- アーティストのアルバム全て(約10曲)に適用した場合、20秒くらいかかる
- これで、読み込んだ音声ファイルの音量が、一定化(大きすぎる場合は小さく、小さすぎる場合は大きく)される

- 「ファイル」→「オーディオの書き出し(E)」から、好きな音楽形式で保存してやればOKです。
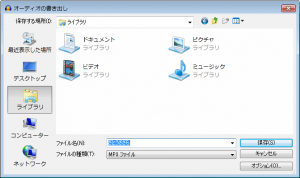
※保存方法の詳細について以下ページ参照です。
⇒【Audacity】音楽ファイルを書き出す方法【mp3・flac・ogg・wav・aiff】
以上です。
音量を一定で再生する方法
大抵のサウンドカードには、音量を一定にして再生する機能が備わっています。
なので、パソコンで再生する場合は、わざわざ音楽ファイル自体の音量を変更しなくても良かったりします。
例えば、私が使用している「Xonar DG」というサウンドカードでは、以下のように「SVN」(Smart Volume Normalizer)というボタンを押せば、音量が一定になります。

※他のサウンドカードでは、「AGC」(Auto Gain Control)と呼ばれている事もある
このページの情報は以上です。
