フリーの音楽編集ソフト「Audacity」を使用して、音声ファイル(音楽ファイル)を圧縮する方法について紹介します。
例えば、
- wavのファイルサイズが大きいから小さくしたい!
- flacは○○ウォークマンだと読み込めないからmp3にしたい!
- aiffは扱いにくいからm4aにしたい!
- ・・etc
みたいな目的を持った人に有効な記事です。
目次
Audacityで扱えるファイル形式
Audacityで「読み込み」「保存」できるファイル形式は以下です。
- mp3
- wav
- m4a
- aiff
- wma
- ogg
- flac
- mp2
- ac3
これ以外のものは扱えません。(例えば「ALAC」とか「WMA(lossless)」とかは扱えない)
圧縮(変換)する方法
以下、手順です。
- Audacityのタイムラインに圧縮したいファイルを読み込む

- 「ファイル」→「オーディオの書き出し」を選択する

- 好きなファイル形式を選んで「保存」をクリックする
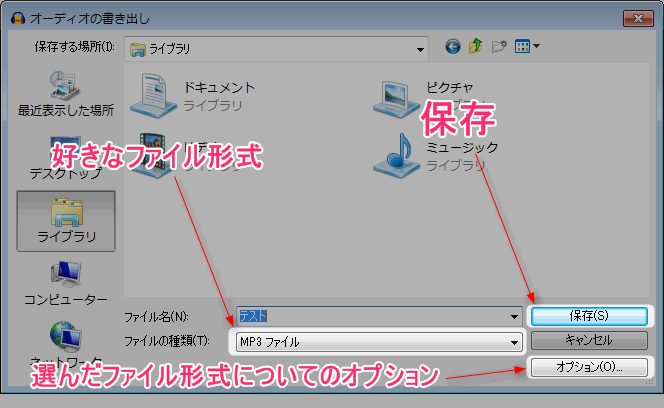
- 簡単に用途別に説明すると、
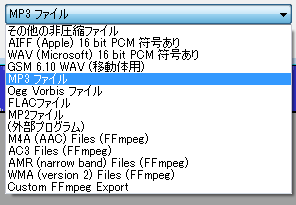
- AIFF:Windowsで言うところの「WAV」(非圧縮)
- WAV:非圧縮。劣化させたくないならコレ
- GSM:携帯用(通話してる時なような音質)
- MP3:超万能(互換性重視)
- Ogg Vorbis:MP3以上に音質の良いコーデック
- FLAC:可逆圧縮の定番。WAVとかAIFFと同じ音質でファイルサイズを小さくできる
- MP2:DVDとかに使われてる音声コーデック(普通は使う必要ない)
- M4A:MP3以上に音質の良いコーデック(128kbps以下で特に音質が良くなる)
- AC3:DVD、ブルーレイとかで使われてる音声コーデック(単体で使われる事はほぼない)
- AMR:携帯用
- WMA:Microsoft製の非可逆コーデック(MP3みたいなもん)
※詳しくは以下サイト参照です。
参考:音声コーデックの種類と違い(MP3・AAC・WMA・WAV・Vorbis・AC3・FLAC等)【フォーマット】
- 例えば「MP3ファイル」を選んだ状態で「オプション」をクリックすると、MP3の圧縮についての設定が行える
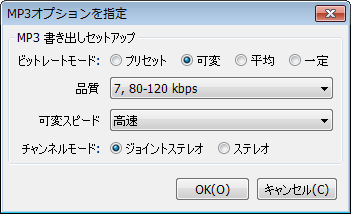
- 用途別に簡単に説明すると、
- プリセット:何も考えたく無い人はコレ
- 可変:一番ファイルサイズを小さく、音質をよく出来る(VBR)
- 平均:可変みたいなもん
- 一定:ファイルサイズはデカくなるけど、編集しやすい
※詳しい違いについては以下サイト参照です
参考:CBR(固定)とVBR(可変)とABR(平均)の違い【ビットレート】 - 「品質」については「128kbps」にしとけば高音質になります
- 「可変スピード」については「高速」にしとけばOKです
- 「チャンネルモード」は「ジョイントステレオ」でOKです
- 簡単に用途別に説明すると、
- 全部終わると指定した場所に、指定したファイル形式のファイルが保存されます

このページの情報は以上です。
