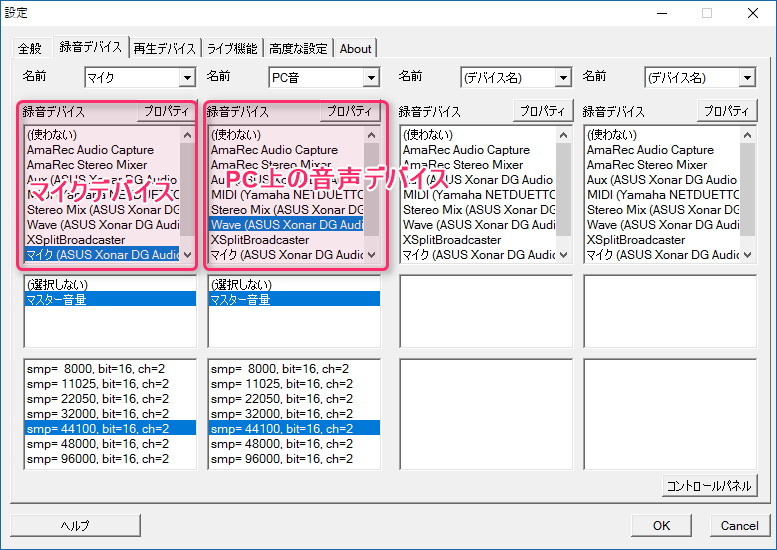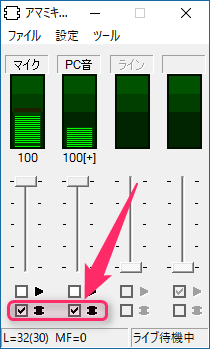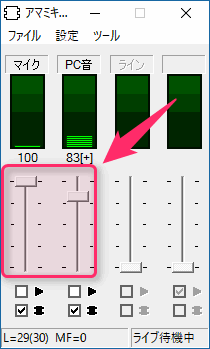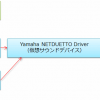Audacityを使用して、「パソコンで電話する事が出来るソフト」の通話音声を録音する方法についてメモ。
具体的には、
- Skype
- LINE
- チャットワーク
- カカオトーク
- Viber
- ・・etc
などの電話ソフトで、「自分の声」と「相手の声」を録音する方法についてです。
この記事では、Audacityを使用して録音する方法を紹介していますが、ほかの録音ソフトを使用しても録音可能です。
- 例:
- 超録
- サウンドレコーダー
- ポケットレコーダー
- HDRecorder ・・など。
また、デスクトップキャプチャーソフト(PC上の映像を動画として保存するソフト)を使用しても、録音は可能です。
- 例:
- Bandicam
- ロイロゲームレコーダー
- アマレココ
- アマレコTV
- Game DVR
- CamStudio ・・など。
電話の音声を録音する方法
方法としては3通りあります。
それぞれのメリット・デメリットは次のような感じです。
| 1.パソコン付属のステレオミキサーで録音する方法 | 2.「ステレオミキサーソフト」 (例:アマミキ)と「仮想サウンドデバイス」 (例:NETDUETTO β2)を使って録音する方法 |
3.「マイク」と「PC上の音声」を別々に録音して、 あとで2つを合成する方法 |
|
|---|---|---|---|
| イメージ※1 | 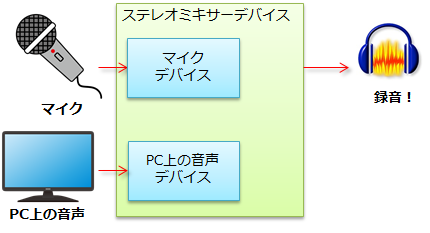 |
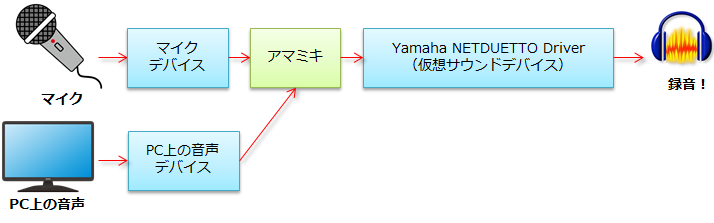 |
 |
| 楽ちん度 | ○ | △ | ✕ |
| 「自分の音量」と「相手の音量」の音量を調整できる?※2 | ✕ | ○ | ○ |
| 「自分の音声」と「相手の音声」をそれぞれ別々に編集できる?※3 | ✕ | ✕ | ○ |
| 録音後に編集が不要? | ○ | ○ | ✕ |
| PC本体にステレオミキサーが不要? | ✕ | ○ | ○ |
※1:「PC上の音声」=「相手の声」という意味です
※2:例えば、「自分の音量を上げて、相手の音量を下げる」みたいなこと
※3:例えば、「自分の声にだけエコーをかける」「相手の声だけを切り取る」みたいなこと
・「とりあえず録音さえできれば何でもよい!楽ちんな方法が良い!」という人は、1.の方法が向いています。
・「最低限、自分の相手の音量のバランスを調整したい!」という人は、2.の方法が向いています。
・「きちんとした録音ファイルを作りたい!」という人は、3.の方法が向いています。
・「自分のパソコンにステレオミキサーが付いていない!」という人は、2.の方法か3.の方法しか選択肢がありません。
・・というわけで、3通りの方法についてそれぞれ紹介したいと思います。
ノートパソコンや安いデスクトップパソコンでは、
パソコンにステレオミキサーが付いていない場合が多いかもしれません。
(なので、そういう場合は、2.か3.の方法で録音しなければいけません)
1.パソコン付属のステレオミキサー機能で録音する方法
単純に、Audacityを立ち上げて、パソコン付属のステレオミキサーデバイスを指定するだけです。
- Audacityを起動する
- Audacityの「録音デバイス」を「ステレオミキサー」に変更する

- ステレオミキサーの名前は、パソコンによって微妙に異なる場合があります
(例:ステレオミキサー、Stereo Mixer など)
- ステレオミキサーの名前は、パソコンによって微妙に異なる場合があります
- ↓――――ここからSkypeなどの電話ソフトで電話を開始――――↓
- Audacityで録音を開始する

以上でおわりです。
⇒【Audacity】音楽ファイルを書き出す方法【mp3・flac・ogg・wav・aiff】
2.「ステレオミキサーソフト」と「仮想サウンドデバイス」で録音する方法
この方法では、2つのソフトを事前に準備しておく必要があります。
以下、準備の手順です。(これをするのは1回だけでOKです)
- アマミキ(ステレオミキサーソフト)をダウンロードする
- 「アマレコTV Live アマミキ!」の中に入っている「AmaMix.exe」というファイルがアマミキです
- NETDUETTO β2(仮想サウンドデバイス)をダウンロードしてインストールする
- インストールは指示に従って「次へ」と押していくだけです
これで準備完了です。
あとは、電話→録音をします。
以下、録音の手順です。
- アマミキ(AmaMix.exe)を実行する
- Audacityを起動する
- Audacityの「録音デバイス」を「Yamaha NETDUETTO」に変更する

- ↓――――ここからSkypeなどの電話ソフトで電話を開始――――↓
- Audacityで録音を開始する

以上でおわりです。
⇒【Audacity】音楽ファイルを書き出す方法【mp3・flac・ogg・wav・aiff】
3.「マイク」と「PC上の音声」を別々に録音 → 2つを合成する方法
すごく原始的な方法で、しかもすごく面倒くさい方法です。
しかし、この方法で録音するのと、あとから自由に編集することができます。
なので、きちんとした録音をしたいなら、この方法が一番おすすめです。
というわけで、以下、手順です。
- Audacityを2つ起動する

- 「ファイル」→「新規」を押せば、2つ起動できます
- 録音デバイスをそれぞれ以下のように設定する
- ↓――――ここからSkypeなどの電話ソフトで電話を開始――――↓
- それぞれのAudacityで録音を開始する

- それぞれのAudacityで、録音した音声をファイルとして書き出す
- 再度、Audacityで、書き出した2つの音声を合成し、音声ファイルとして書き出す
以上でおわりです。
⇒【Audacity】音楽ファイルを書き出す方法【mp3・flac・ogg・wav・aiff】
補足
ちょっとした補足です。
「電話相手の音量」と「自分の音量」を調整する方法
1.の方法では、調整することはできません。
2.の方法では、アマミキにて、「電話相手の音量」と「自分の音量」を変更すれば調整できます。
3.の方法では、録音後に、合成する際にそれぞれの音量を調整すればOKです。
(例えば、Audacityの「正規化」エフェクトなどを使用すれば、音量を大きくしたりできます)
「自分の声」にエフェクトをかけて録音する方法
2.の方法と応用すれば可能です。
詳しくは以下ページをご覧ください。
このページの情報は以上です。