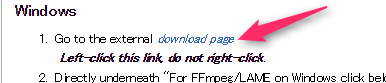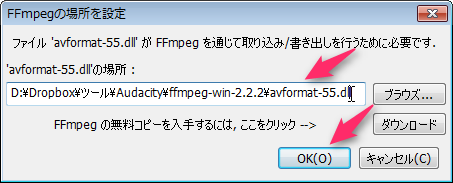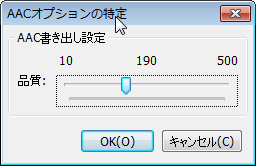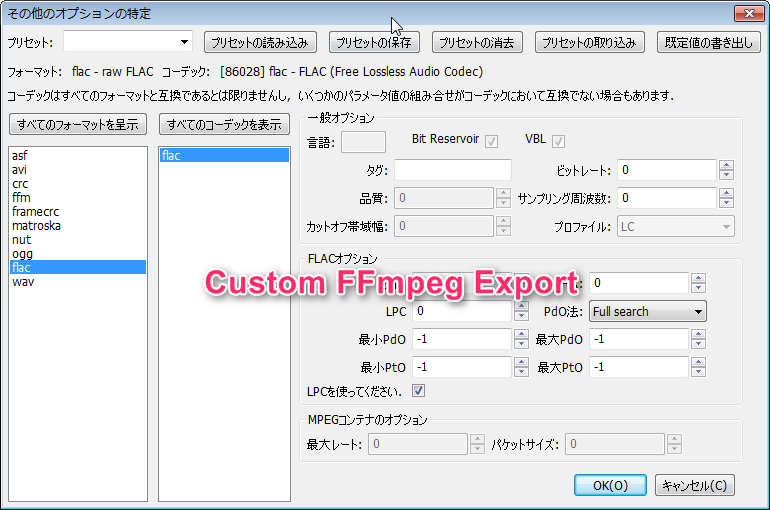Audacityで編集した音楽データを「.m4a(AAC)」「.wma」で書き出す方法ついて紹介します。
「.wma」で書き出すメリットは殆ど無いと言って良いですが(wmaで書き出すくらいならmp3で良いから)、「.m4a(AAC)」は「.mp3」より優れているので導入する価値有りです。
目次
AudacityにてFFmpegを使用出来るようにする設定
「.m4a(AAC)」「.wma」で書き出しは、FFmpegというエンコードソフトみたいなのをダウンロードしてきて、それへのパスを通してやらない使用できません(ライセンス上の問題から最初からAudacityに含まれていないので)
※ちなみにFFmpegはニコニコ動画とかyoutubeの動画配信にも使われてる超有名ソフトでもあります
というわけでその手順を最初に紹介します。
以上でFFmpegのAudacityへの設定は完了です。
※ちなみにFFmpegは、Audacity用に最適化されたAudacity公式サイトのFFmpegを使用しないと上手く動作しないっぽいです。(公式サイトから落としてきたFFmpegだと上手く動作しなかった)
ファイルを書き出す方法の種類
ファイルを書き出す方法としては以下の3通りの方法が有ります。
- メニューの「ファイル」→「オーディオの書き出し」
- メニューの「ファイル」→「選択したオーディオの書き出し」
- メニューの「ファイル」→「複数ファイルの書き出し」
それぞれの方法の違いについて紹介します。
1.メニューの「ファイル」→「オーディオの書き出し」
この方法では、トラック上にあるオーディオファイルを全て1つファイルに合成(ミックス)した状態で出力します。
例えば以下のようにトラック上に3つファイルを読み込んでいた場合、3つの音声がミックスされた状態で出力されるという事です。
また、この場合は3つの音声しか読み込んでいませんが、同じように4つ、5つと読み込んでいた場合はそれらが全てミックスした状態で出力されます。
選択中のトラックとか関係なしに全てがミックスされて出力されるというわけです。
※「選択中のトラック」というのは、色が濃い灰色になっているトラックです。↑の画像で言うと一番上のトラックのみが「選択中のトラック」という事になります。(黄枠で囲まれているトラックが「選択中のトラック」じゃないので注意)
2.メニューの「ファイル」→「選択したオーディオの書き出し」
この方法では、現在選択中のトラックのみが音声ファイルとして出力されます。
▲この例では1トラックのみを選択していますが、Ctrlキーで複数選択する事で複数の指定したトラックのみを出力する事が出来ます。
3.メニューの「ファイル」→「複数ファイルの書き出し」
この方法では、それぞれのトラックが1ファイルとして出力されます。
▲選択中のトラックとか関係なしに全てのトラックから1ファイルずつ出力されます。同じように4,5,6とトラックが読み込んでいた場合は、4,5,6ファイルが出力されます。
ファイルを書き出す方法
先述した3通りの方法で書き出します。
ここでは例として、「1.メニューの「ファイル」→「オーディオの書き出し」」の方法から「.m4a(AAC)」を書き出す例を紹介します。
これで書きだされます。
「AC3」「WMA」「AMR」等で出力したい場合
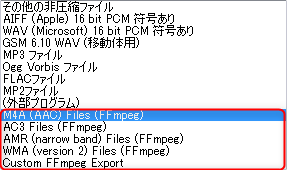
「AC3」「WMA」「AMR」等で出力したい場合は、それぞれ「ファイルの種類」を、
- AC3 Files (FFmpeg)
- AMR(narrow band) Files(FFmpeg)
- WMA(version 2)Files (FFmpeg)
などを選択します。
ちなみにコーデックの種類がわからない人向けに大雑把に音質の違いを比較すると、
AAC > WMA > AC3 >>>>AMR
って感じです。
- 「AC3」は映画とかの動画に使用される前提のコーデックなので、AC3単体で使用される事は殆どないです。
- 「AMR」はドコモのガラケーとかで使用されてたコーデックで、今はもう使用する価値がほぼ無いです。
- 「WMA」はMicrosoft以外との相性があんまり良くないので微妙です。(最近(2015年10月)は対応機器が増えてきてるっぽいけど)
- 「AAC」は現在、対応機種の数・音質、共に最高の形式(コーデック)です。AACを使用しましょう。
※ちなみに一番下の「Custom FFmpeg Export」を選択すると、FFmpegで使用できるコーデック全て使用出来ます。(こんな感じで↓)
音質を極めたい人はこちらのメニューで、色々設定をいじくってみましょう。