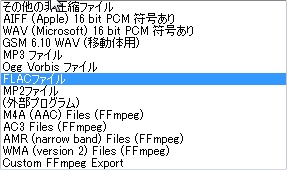Audacityで編集した音楽データを、
- 「.mp3」
- 「.flac」
- 「.ogg」
- 「.wav」
- 「.aiff」
などで書き出す方法ついて紹介します。
関連記事:【Audacity】M4A(AAC)・WMAで音楽ファイルを書き出す方法【FFmpeg】
目次
「.mp3」コーデックの設定
「mp3」に限っては、「mp3コーデック(llame_enc.dll)」をダウンロードしてきて、Audacityに設定しておく必要がありますので、その手順について先に説明します。(ライセンス上の関係で組み込み事が出来ない為)
- メニューの「編集」→「設定」→「ライブラリ」を開く
- 「LAME MP3 ライブラリ:」の「ダウンロード」をクリックする
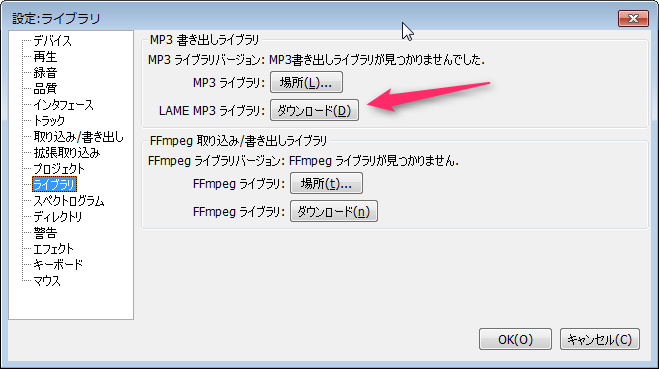
- 「Installer」という項目の中の「LAME download page.」というリンクをクリックする
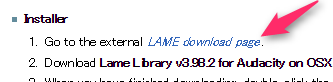
- 「libmp3lame-win-X.XX.X.zip」というファイルをダウンロードする

- ダウンロードしてきたファイルを解凍する
- 中に入っている「lame_enc.dll」をAudacityフォルダの中に移動させる
- 先ほどの画面に戻り、「MP3ライブラリ:」右横の「場所」ボタンをクリックする
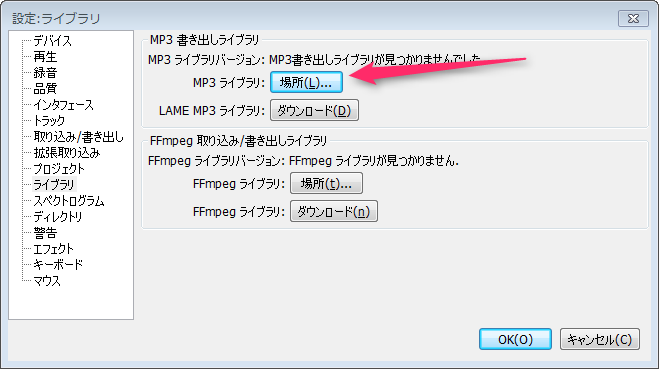
- 表示されたダイアログにて、「lame_enc.dll」の場所を指定し「OK」をクリック
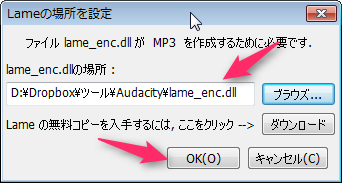
以上でMP3コーデックのインストール作業は終了です。
ファイルを書き出す方法の種類
ファイルを書き出す方法としては以下の3通りの方法が有ります。
- メニューの「ファイル」→「オーディオの書き出し」
- メニューの「ファイル」→「選択したオーディオの書き出し」
- メニューの「ファイル」→「複数ファイルの書き出し」
それぞれの方法の違いについて紹介します。
1.メニューの「ファイル」→「オーディオの書き出し」
この方法では、トラック上にあるオーディオファイルを全て1つファイルに合成(ミックス)した状態で出力します。
例えば以下のようにトラック上に3つファイルを読み込んでいた場合、3つの音声がミックスされた状態で出力されるという事です。
また、この場合は3つの音声しか読み込んでいませんが、同じように4つ、5つと読み込んでいた場合はそれらが全てミックスした状態で出力されます。
選択中のトラックとか関係なしに全てがミックスされて出力されるというわけです。
※「選択中のトラック」というのは、色が濃い灰色になっているトラックです。↑の画像で言うと一番上のトラックのみが「選択中のトラック」という事になります。(黄枠で囲まれているトラックが「選択中のトラック」じゃないので注意)
2.メニューの「ファイル」→「選択したオーディオの書き出し」
この方法では、現在選択中のトラックのみが音声ファイルとして出力されます。
▲この例では1トラックのみを選択していますが、Ctrlキーで複数選択する事で複数の指定したトラックのみを出力する事が出来ます。
3.メニューの「ファイル」→「複数ファイルの書き出し」
この方法では、それぞれのトラックが1ファイルとして出力されます。
▲選択中のトラックとか関係なしに全てのトラックから1ファイルずつ出力されます。同じように4,5,6とトラックが読み込んでいた場合は、4,5,6ファイルが出力されます。
ファイルを書き出す方法
先述した3通りの方法で書き出します。
ここでは例として、「1.メニューの「ファイル」→「オーディオの書き出し」」の方法から「mp3」を書き出す例を紹介します。
- メニューの「ファイル」→「オーディオの書き出し」をクリック
- 「ファイルの種類」を「MP3ファイル」を変更する

- 「オプション」を開く
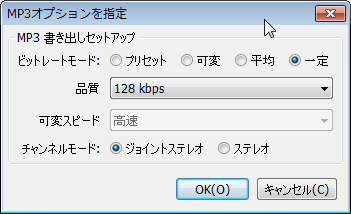
※よく分からないって人は「ビットレートモード:一定」で「品質:192kbs以上」「ジョイントステレオ」に設定しておけば大丈夫です
- 可変:可変ビットレート(VBR)で出力します
- 平均:平均ビットレート(ABR)で出力します
- 一定:固定ビットレート(CBR)で出力します
- 品質:ビットレートを選択します
- 参考として、MP3の場合は「128kbs」で並音質、「192kbs」で高音質、「320kbs」で最高音質って感じです。
- 選択が終わったら「OK」をクリックする
- 元の画面に戻り「保存」をクリックして書き出し開始
って感じです。
「.flac」「.ogg」「.wav」「.aiff」等で出力したい場合
「.flac」「.ogg」「.wav」「.aiff」等で出力したい場合は、それぞれ「ファイルの種類」を、
- FLACファイル
- AIFF(Apple) 16bit PCM 符号あり
- WAV(Microsoft) 16bit PCM 符号あり
- Ogg Voribisファイル
などに変更します。
ちなみにコーデックの種類がわからない人向けに大雑把に音質の違いを比較すると、
wav=flac=aiff> Voribis >MP3
となります。
- MP3は、様々な機器と互換性があるので使用されることが多いってだけで音質はそこまで良くない。
- wavは非圧縮の劣化なし音源なので音質は最高なのは当たり前、FLACとAIFFは可逆圧縮なので、非圧縮のwavと同様に音質の劣化はなし。(aiffはappleでのwavみたいなやつです)
- MP3は非可逆圧縮なので多少の音質の劣化はするけど、他の可逆や非圧縮と比較してファイルサイズは大幅に小さくなる。
って感じです。
※ここらへんの詳しいコーデックの違いについては以下のサイトなどを参考にしてみてください。
動画で書き出し方法を解説
「文章を見ても分からない!」って人向けに動画作ってみました。
メニューの「ファイル」→「オーディオの書き出し」にて、3つの音声ファイルをミックス出力する方法を紹介しています。