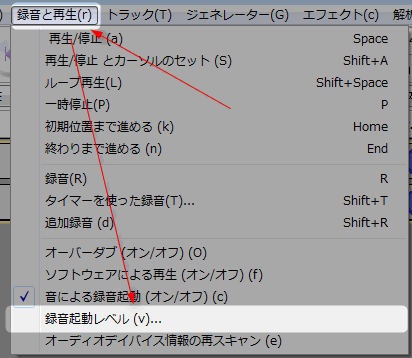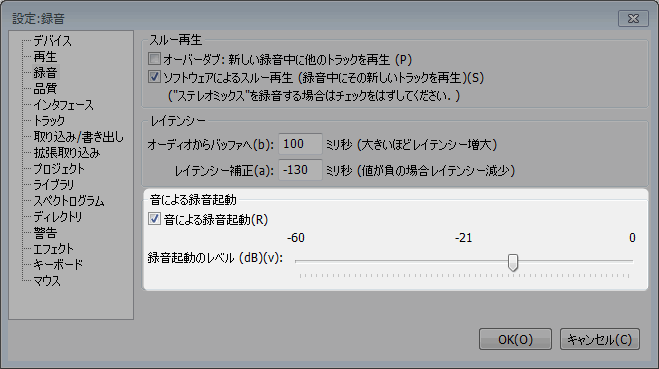Audacityには「音を感知して録音を開始・停止」する機能があります。
例えば、
- マイクからの音声が○○db以上になったら録音を開始する
- マイクからの音声が○○db以下になったら録音を停止する
みたいな事が出来るようになります。
つまり、この機能を利用すれば「音が鳴ってる間だけ録音する」事が出来ます。
無音の部分は録音される事がないので、
- 会話の内容を聴き返したい人
- 盗聴用などで音が鳴った時だけ録音したい人
などにとっては、かなり便利な機能です。
この記事では、その機能の使い方について紹介します。
目次
音による自動録音の使い方
使い方としては、メニューの「録音と再生」→「音による録音起動(オン/オフ)」にチェックを付けた状態で、普通に録音を開始(![]() )するだけです。
)するだけです。
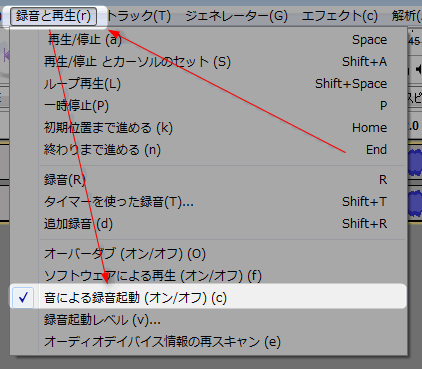
これで、”設定した音量”以上の音が、”設定したデバイス”から聴こえると自動的に録音が始まります。
自動録音する音量レベルの設定
メニューの「録音と再生」→「録音起動レベル」から、「どのくらいの音量を感知したら録音を開始・停止するか」を設定出来ます。
「どのくらいが最適値か」は、
- 録音する環境
- 使用するマイク
- マイクと録音対象の距離
- サウンドカード(?)
などによって異なってくるので、自分で試しに録音してみて、「どのくらいの設定なら、どのくらいの音量で録音を開始・停止するか」を見極めると良いでしょう。
録音デバイス
当たり前ですが、「マイク」からの音を検知したい場合は、「録音デバイス」を「マイク」に設定しておく必要があります。
「ステレオミックス」なデバイスなどにしておくと、パソコン上の音にも反応してしまうので注意です。
このページの情報は以上です。