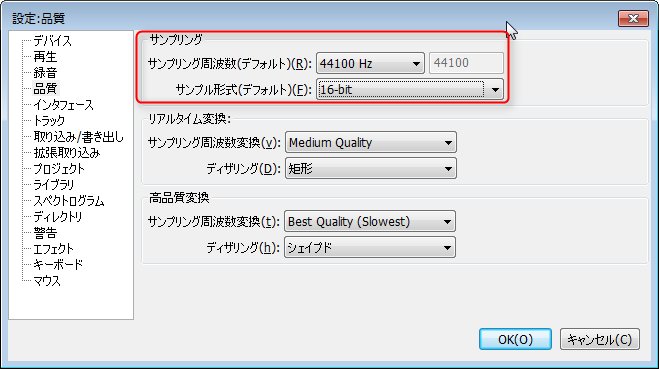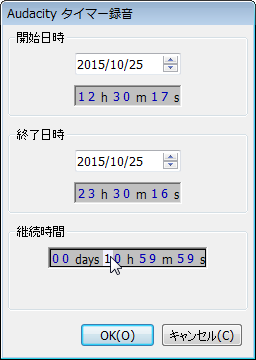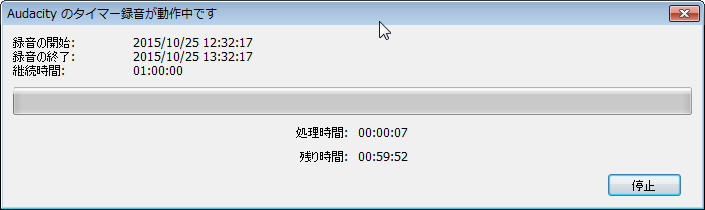フリーの音楽編集ソフト「Audacity」を使用して、
- 「マイクからの声を録音」
- 「パソコンの音を録音」
する方法について紹介します。
※2つとも操作的には非常に簡単な為、すぐ理解出来ます。
目次
録音の音質設定
録音する前に、録音の音質の設定を確認しておきましょう。
メニューの「編集」→「設定」を開き「品質」欄を開きます。
録音の際の音質については、赤枠で囲っている「サンプリング」という部分だけです。
デフォルトだと「サンプリング周波数」が「48000Hz」、「サンプル形式」が「32-bit float」になってるかもしれませんが、↑画像のように「44100Hz」「16bit」で十分です。(CDと同じ設定)
限りなく高音質を目指したい人はそのままでも良いかもしれません。
録音する方法
実際に録音する方法です。
①マイクからの声を録音する
マイクから録音する為にまず、録音に使用するデバイスを設定してやります。
上部メニューにある以下の項目を探します。
- 一番左項目:
- 「MME」と書かれている部分はそのままでOKです。(※何なのか気になる人は「Audacityの導入と設定方法①」の記事をご覧下さい)
- 真ん中の項目:
- 1番右の項目:
- 「ステレオ」か「モノラル」で録音するかを選択できます。
設定が終わったら、後は録音開始ボタン(![]() )を押して、録音を開始するだけです。(Rキーを押すことでも録音開始出来る)
)を押して、録音を開始するだけです。(Rキーを押すことでも録音開始出来る)
録音は、新しいトラックが作成されて、シークバー位置より録音されます。
| 録音開始前 | 録音終了後 |
|---|---|
 |
 |
また、SHIFTキーを押しながら、録音開始ボタン(![]() )を押す事で現在トラックにそのまま追加で録音する事も出来ます。(この場合、トラックの一番最後に追加されます)
)を押す事で現在トラックにそのまま追加で録音する事も出来ます。(この場合、トラックの一番最後に追加されます)
それぞれ、メニューの「録音と再生」→「録音」or「追加録音」からでも録音可能です。
②パソコン上の音を録音する
パソコンの音を録音する場合も、「マイクからの声を録音する方法」と同じです。
上部メニューにある「デバイスツールバー」の「録音デバイス」として「パソコンの出力で使用しているサウンドカード」を指定します。(赤枠部分)
それか、先述した「Microsoft サウンド マッパー」に設定します。
③マイクの音とパソコン上の音を同時に録音する
「マイクの音」と「パソコン上の音」を同時に録音するには、「ステレオミックス」という機能を使用します。
ステレオミックス機能は、「Windows Vista」以降(Windows7,8,10)の機能なので、それ以前のOS(XP,2000)では、別途ステレオミックスソフトを導入する必要があります。
録音する方法としては、「デバイスツールバー」で「ステレオミックス」デバイスを選択するだけです。
▼こんな感じで「Stereo Mix」と書かれている事もあれば「ステレオミックス」と書かれている事もあります。
▼Windowsのデバイス選択画面ではこんな感じです。
| Windows Vista以降のOSでは「ステレオミックス」が標準装備されています |
|---|
 |
時間指定(タイマー)で録音する
タイマー機能を使って、「○○時○○分から△△時△△分まで録音する!」みたいな事も出来ます。
メニューの「録音と再生」→「タイマーを使った録音」を開きます。(SHIFT+Tキーでも可能)
キーボードで直接数値を入力するか、時間部分をクリックしてキーボードの「↓」「↑」キーでも調整出来ます。
「現在時間から○○時間だけ録音する!」って時は、下の「継続時間」という部分を変更すると楽チンです。
録音中はこんな感じ↓のウィンドウが表示され続けます。