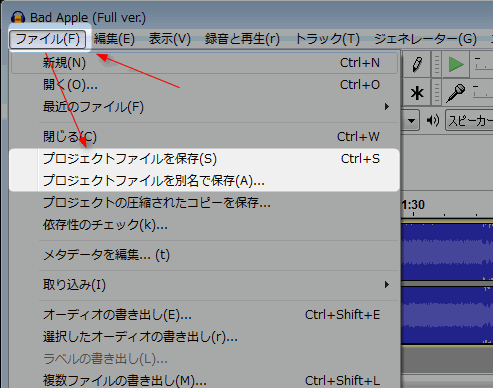フリー音楽編集ソフト「Audacity」にて、作業状態をプロジェクトファイル(.aup)として保存する方法について紹介します。
目次
プロジェクトの保存方法
主に2通りの保存方法があります。
①プロジェクトファイルを保存
「ファイル」→「プロジェクトファイルを保存」からプロジェクトファイル(.aup)として保存する方法です。
この方法では、読み込んでいる音声などを非圧縮(無劣化)で保存する事が出来ます。
②プロジェクトの圧縮されたコピーを保存
「ファイル」→「プロジェクトの圧縮されたコピーを保存」からプロジェクトファイル(.aup)として保存する方法です。
この方法では、読み込んでいる音声などを非可逆圧縮(ロス圧縮)してから保存します。
なので、この方法でプロジェクトを保存した場合、音質が劣化します。
保存後のファイル構造
①「プロジェクトファイルを保存」で保存した場合
先ほどの①の方法で、例えば「test.aup」という名前で「c:」に保存した場合、
- フォルダ構造
- test.aup
- test
- e00
- d00
- e00000ca.au
- e00000f6.au
- e0000a0d.au
- e0000a19.au
- ↓続く↓
- d00
- e00
こんな感じで「c:」に、「test.aup」というファイルと「test」というフォルダが作成されます。
「test.aup」をAudacityに関連付けしておけば、ダブルクリックすればAudacityで開けます。
①「プロジェクトの圧縮されたコピーを保存」で保存した場合
先ほどの①の方法で、例えば「test.aup」という名前で「c:」に保存した場合、
- フォルダ構造
- test.aup
- test
- test.ogg
- test1.ogg
- test2.ogg
- ↓続く↓
- e00
- d00
- e00000ca.au
- e00000f6.au
- e0000a0d.au
- e0000a19.au
- ↓続く↓
- d00
こんな感じで「c:」に、「test.aup」というファイルと「test」というフォルダが作成されます。
また「test」というフォルダの中には、プロジェクト内で使用した音声ファイルを、
Vorbisコーデックで非可逆圧縮した「.ogg」というファイルが並びます。
aupという拡張子について(AviUtlとの関係性)
動画編集ソフトのAviUtlのプロジェクト拡張子も「.aup」ですが、Audacityの「.aup」とは互換性は有りません。
2つのソフトを使用している場合は、「ファイルの関連付けでどちらを開くようにするか」でどちらから開くようにするか決めておいた方が良いでしょう。

このページの情報は以上です。
おすすめページ:【Audacity】基本的な操作方法とメニュー等の説明②【初心者講座】
おすすめページ:Audacityの導入と設定方法①【ダウンロード・インストール】